Fix External Hard Drive not Showing in Disk Management. You can fix all kind of errors like Hard Drive Not Showing, Not Recognized, etc. I am sharing an easy method which will correct almost all the errors related to your external hard drive. You can resolve all these issues in any of your Windows 10, 8.1, and 8. I will share 5 simple steps to fix external hard drive, not showing in windows 10.
When you connect an external hard drive on your Windows PC/Laptop, then it does not show up in the disk management application? Well, don't worry because I have a simple solution to fix the external hard drive, not showing in disk management on Windows PC/Laptop.
However, if you were looking for the simple and straightforward method to do this then surely this article is for you. Just go through the entire article for every detail regarding the same.
Read more: How to Fix Printer Problems
Contents
- External hard drive not showing up in Disk Utility will cause panic, because Disk Utility is a built-in disk management program for Mac computers. All connected drives should be listed in Disk Utility. Then users can verify, check, repair, erase, partition, rename, encrypt, and unmount volumes and drives there.
- If you the hard-drive does not still come up on Disk Management after doing all of these, you can use another computer if you have one close to you. If this does not still work, move to the next step. Create a Partition and Format. You can make the hard drive show up by partitioning it. This would be possible using the Disk Management tool.
- Go to my last reply to see my solution, may not suit for others though I'm using a WD Passport Ultra 1TB external hard drive as the back-up device for my computer, and it worked perfectly for the last few months. Today, when I was trying to do a back-up, I connected this device to my computer, but it was not showing up.
Download the suitable hard disk formatter suitable for your operating system. After that, run the formatter and plug your hard disk. The formatter would detect the external hard disk, and it would be formatted. Once u have done that, windows can see the drive and give u access to the external hard disk. If your external hard drive is not visible in Disk Utility even if you have chosen the Show All Devices option in the View tab, then the drive may have undergone physical damage. You need to replace the inoperative drive with a new one. Note: To recover data from a dead hard drive, get in touch with a data recovery service provider.
External Hard Drive Not Recognized in Windows
To fix the external hard drive not showing in disk management on our Windows PC/Laptop issue we will not be using any software on our Windows system. Setting this issue is a straightforward method; what exactly we are going to do is that we will use system settings only.
However, we all know that system's problem can be easily solved by using system settings. So, this is the motive of our method. Moreover, Windows gives full support to its user that let they customize any settings as they want so we are going to mess with system settings of our Windows PC/Laptop.
Read more: How to Fix Error 651
How to Fix External Hard Drive Not Showing in Disk Management in Windows 10, 8.1 & 8
If you are having Windows 10, 8.1 or 8 PC/Laptop or either computer and having this issue, then this article will be helpful for you. I think now you have some idea that we will fix external hard drive not showing in disk management using Windows system settings.
There is no such hidden or inbuilt feature to do so. Even this is more simple than the method to use a hidden feature of Windows PC. Well, without taking your much precious time, I would like to get started with our quick guide, which is described below.
Fix External Hard Drive Not Showing in Disk Management
- Visit the Device Manager application & by using properties page, uninstall your external hard drive.
- Now, remove your external hard drive from your Windows system.
- Then, by choosing Restore option from Control Panel > Restore your Windows PC or Laptop.
- Now, after doing this, re-connect your hard drive to the computer.
- Then, open the Disk management app, and you will be able to see your external hard drive in it.
Further, you have to create a partition of that external hard drive to use it. That's it Nothing else.
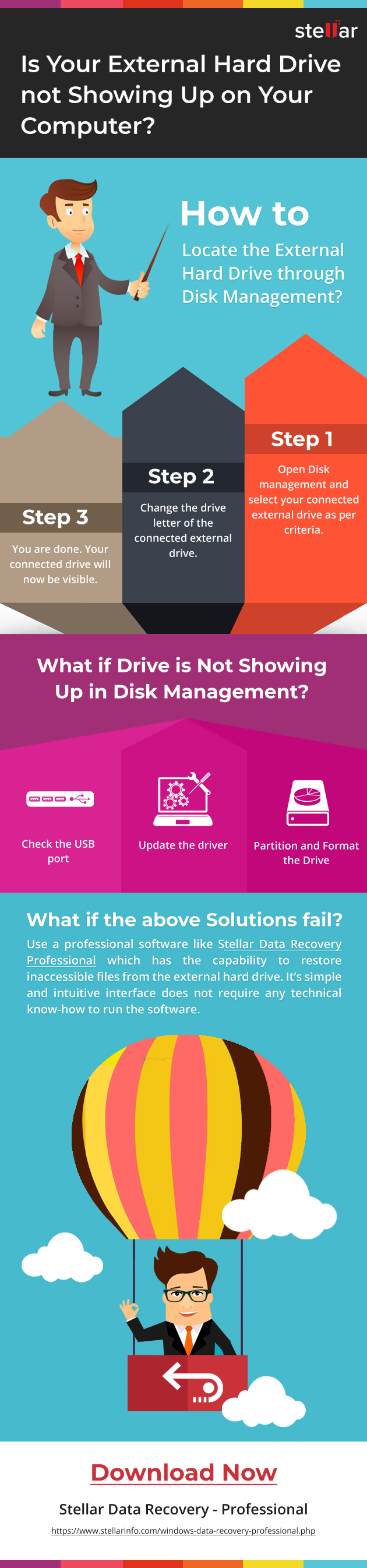
Read more: How to Fix Windows 10 Crashes Problem
Conclusion
We just saw a fantastic and simple method to fix the external hard drive, not showing in disk management on your Windows PC/Laptops. However, it is not sure that using this guide you will get a 100% success rate to fix it. But, if this doesn't work.
Then I will suggest you to use BIOS settings to do so. Well, using this method will work for you I'm sure. So, use it freely. Also, make sure that you share this article with your friends though they will be able to fix this issue without any technician or mechanic.
Here is a step-by-step guide for you to fix Seagate external hard drive not showing up in My Computer in Windows 10. Providing that data is valuable, we suggest you try fixes first to make the disk show up in Disk Management, and next take one more step to recover data on the unrecognized Seagate external hard drive with the help of EaseUS Data Recovery Wizard.
'My 320 GB Seagate external hard drive is detected but not showing up in My Computer. What should I do? In Device Manager, it gets detected and in disk management, it shows up as 'unallocated'. Is there any way to fix the issue? If I initialize it, will I lose all the data on the drive? I'm using Windows 10.'
How to fix Seagate external hard drive not showing up in Windows 10
Sometimes, when you plug in your Seagate external hard drive to PC, it cannot be recognized by your PC. As a result, the disk and the folders & files on it then become inaccessible. Actually, there are not the few have experienced such an issue of Seagate external hard drive not showing up in Windows 10 Computer. Next, we will show you how to fix the issue without losing data.
1. Make Seagate external hard drive show up in disk management
The first thing you need to do is to check if it is showing up in disk management. If yes, you can skip to the next step. And if not, you should first update the disk driver to make the Seagate external hard drive recognized by Windows and show up in disk management.
Step 1. In Run (Windows + R), type devmgmt.msc and hit Enter. Adobe trial version.
Step 2. In Device Manager, next to Universal Serial Bus controller, click '+ (plus)'. Then you'll see a yellow exclamation mark. Right-click and choose update driver software.
Step 3. Click 'automatically search for driver software online..'
Step 4. After the process completes, restart your computer and the driver should be automatically installed and loaded in your computer.
Step 5. Go to Windows Disk Management (This PC > Manage > Disk Management), check if the Seagate external hard drive shows as a normal hard disk there.
Sometimes, even the hard drive shows up in Disk Management, it's with strange characters like Unallocated, RAW, disk unknown not initialized, etc. It's detected but not accessible, so this time you must perform data recovery on the hard drive without delay.
2. Recover data from the Seagate external hard drive which is showing but not opening
When you see the Seagate external hard drive listed in the Disk Management window, you can try EaseUS disk data recovery to retrieve your data. It works well on external hard drive data recovery even when the disk is not opening in your Computer.
By going through three short stages, you can easily find lost data on a Seagate external hard drive.
Step 1. Under the 'External Devices', you should see the Seagate external hard drive showing up after it's correctly connected to your computer. Select the drive and click the Scan button.
Step 2. Soon, the software will find more and more data and display the data in the scan results. Power a xbox 360 controller.
Step 3. You can use the Filter feature to quickly locate some specific file types in the results. Select the target files and click the Recover button.
3. Reformat and partition Seagate external hard drive to make it show up in Computer
After Seagate external hard drive recovery, you can then reformat and partition the disk to initialize the disk and make it show up in your computer without losing data.
Step 1. Go to This PC > Manage > Disk Management, right-click the disk partition you need to format and then choose Format.
Windows 10 External Drive Not Showing Up

Read more: How to Fix Windows 10 Crashes Problem
Conclusion
We just saw a fantastic and simple method to fix the external hard drive, not showing in disk management on your Windows PC/Laptops. However, it is not sure that using this guide you will get a 100% success rate to fix it. But, if this doesn't work.
Then I will suggest you to use BIOS settings to do so. Well, using this method will work for you I'm sure. So, use it freely. Also, make sure that you share this article with your friends though they will be able to fix this issue without any technician or mechanic.
Here is a step-by-step guide for you to fix Seagate external hard drive not showing up in My Computer in Windows 10. Providing that data is valuable, we suggest you try fixes first to make the disk show up in Disk Management, and next take one more step to recover data on the unrecognized Seagate external hard drive with the help of EaseUS Data Recovery Wizard.
'My 320 GB Seagate external hard drive is detected but not showing up in My Computer. What should I do? In Device Manager, it gets detected and in disk management, it shows up as 'unallocated'. Is there any way to fix the issue? If I initialize it, will I lose all the data on the drive? I'm using Windows 10.'
How to fix Seagate external hard drive not showing up in Windows 10
Sometimes, when you plug in your Seagate external hard drive to PC, it cannot be recognized by your PC. As a result, the disk and the folders & files on it then become inaccessible. Actually, there are not the few have experienced such an issue of Seagate external hard drive not showing up in Windows 10 Computer. Next, we will show you how to fix the issue without losing data.
1. Make Seagate external hard drive show up in disk management
The first thing you need to do is to check if it is showing up in disk management. If yes, you can skip to the next step. And if not, you should first update the disk driver to make the Seagate external hard drive recognized by Windows and show up in disk management.
Step 1. In Run (Windows + R), type devmgmt.msc and hit Enter. Adobe trial version.
Step 2. In Device Manager, next to Universal Serial Bus controller, click '+ (plus)'. Then you'll see a yellow exclamation mark. Right-click and choose update driver software.
Step 3. Click 'automatically search for driver software online..'
Step 4. After the process completes, restart your computer and the driver should be automatically installed and loaded in your computer.
Step 5. Go to Windows Disk Management (This PC > Manage > Disk Management), check if the Seagate external hard drive shows as a normal hard disk there.
Sometimes, even the hard drive shows up in Disk Management, it's with strange characters like Unallocated, RAW, disk unknown not initialized, etc. It's detected but not accessible, so this time you must perform data recovery on the hard drive without delay.
2. Recover data from the Seagate external hard drive which is showing but not opening
When you see the Seagate external hard drive listed in the Disk Management window, you can try EaseUS disk data recovery to retrieve your data. It works well on external hard drive data recovery even when the disk is not opening in your Computer.
By going through three short stages, you can easily find lost data on a Seagate external hard drive.
Step 1. Under the 'External Devices', you should see the Seagate external hard drive showing up after it's correctly connected to your computer. Select the drive and click the Scan button.
Step 2. Soon, the software will find more and more data and display the data in the scan results. Power a xbox 360 controller.
Step 3. You can use the Filter feature to quickly locate some specific file types in the results. Select the target files and click the Recover button.
3. Reformat and partition Seagate external hard drive to make it show up in Computer
After Seagate external hard drive recovery, you can then reformat and partition the disk to initialize the disk and make it show up in your computer without losing data.
Step 1. Go to This PC > Manage > Disk Management, right-click the disk partition you need to format and then choose Format.
Windows 10 External Drive Not Showing Up
Step 2. In the pop-up window, you can set file system and cluster size and then click OK.
Hard Drive Not Showing Up Windows 10
Note: If you also happen to encounter the flash drive not showing up on Mac, here is the access for online help. Xbox mobile website.
